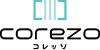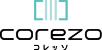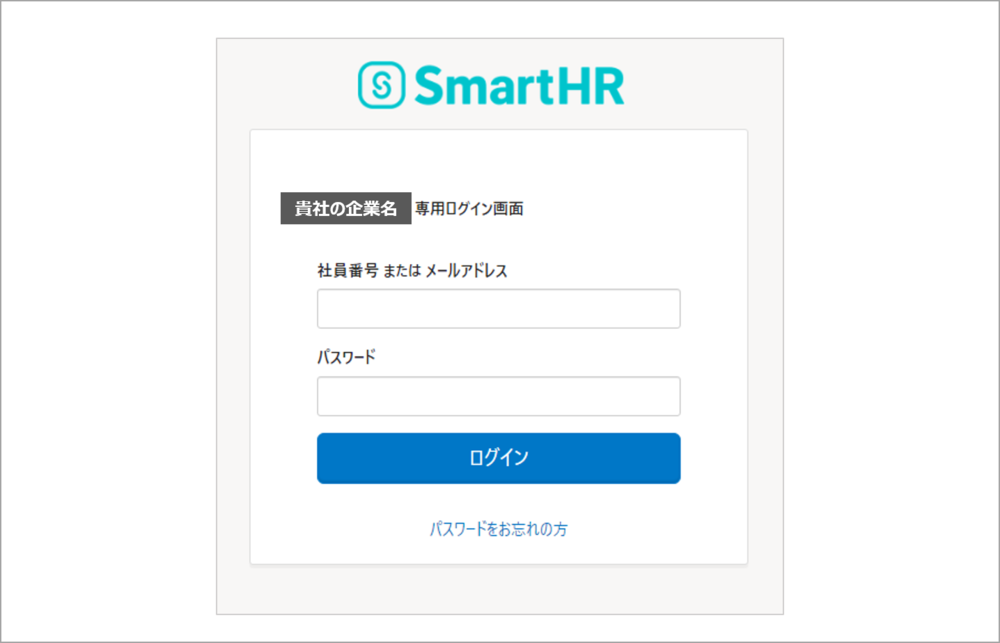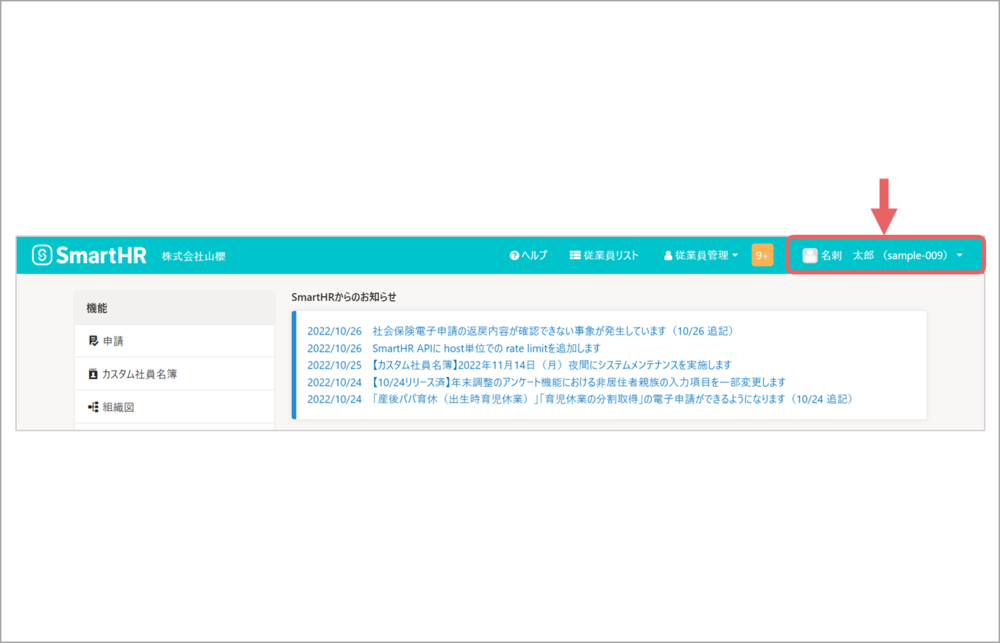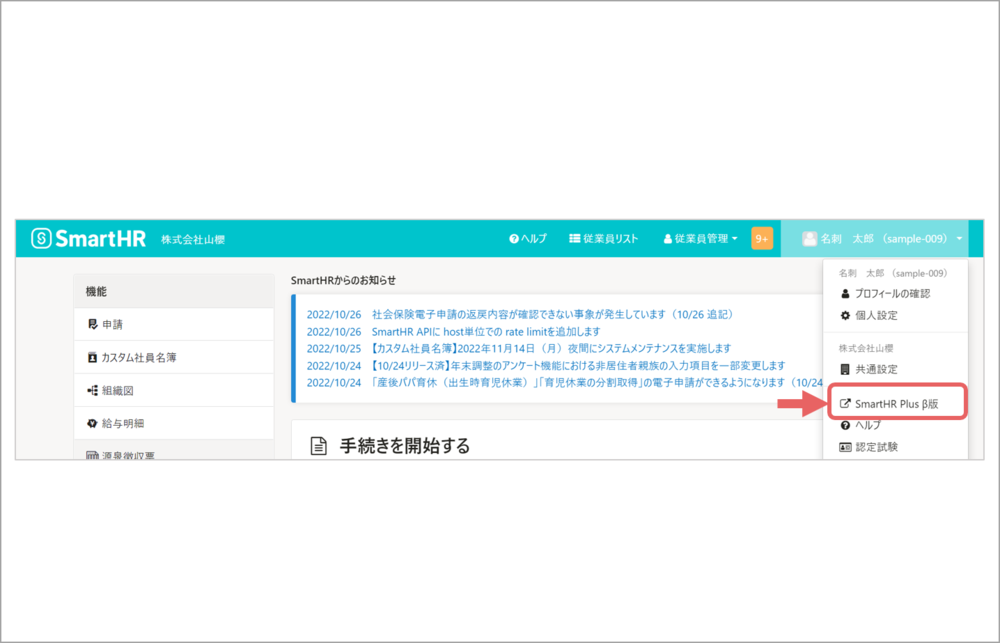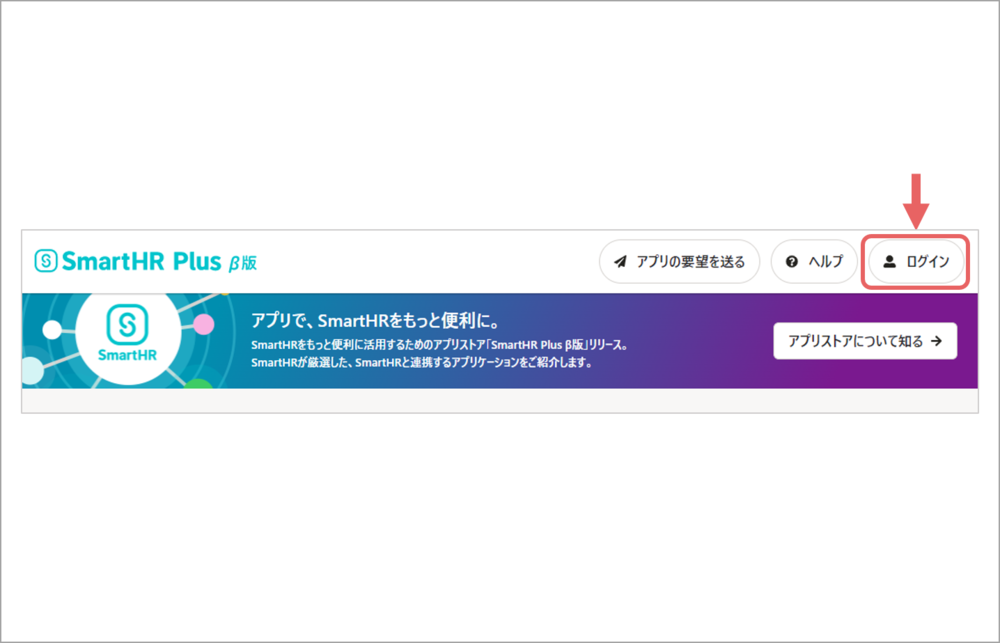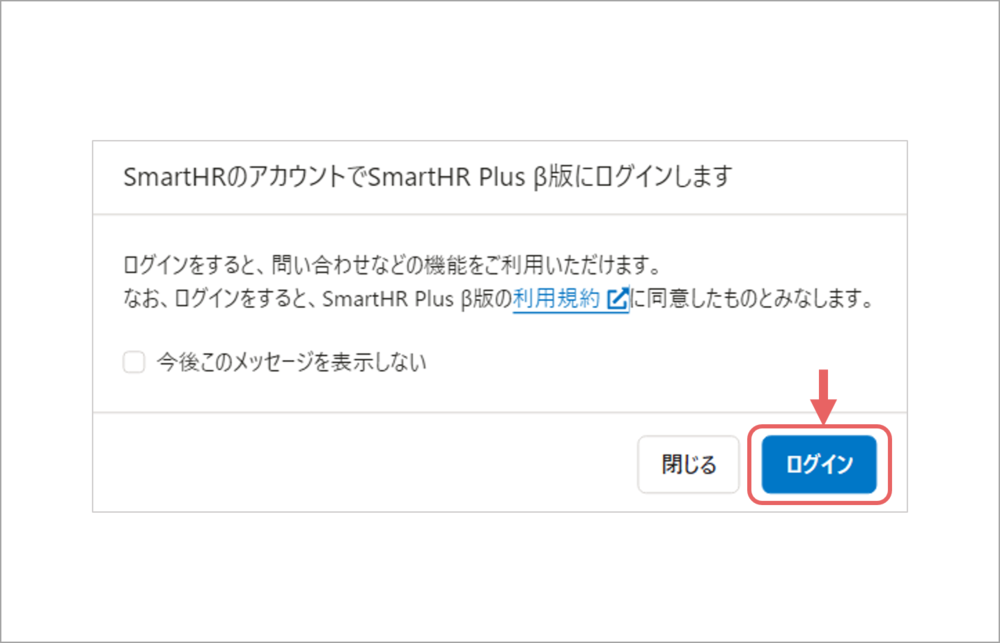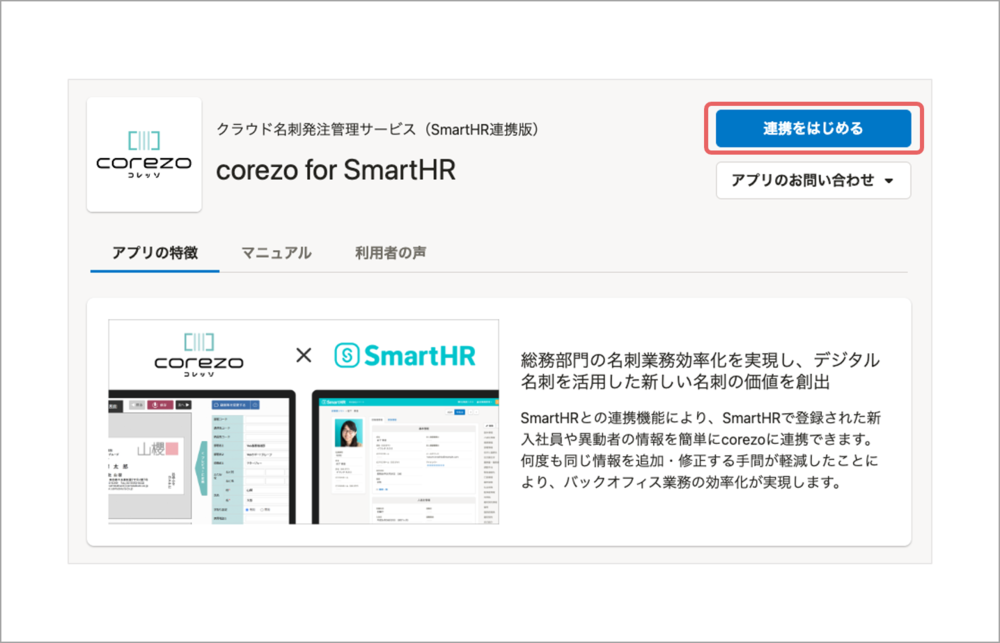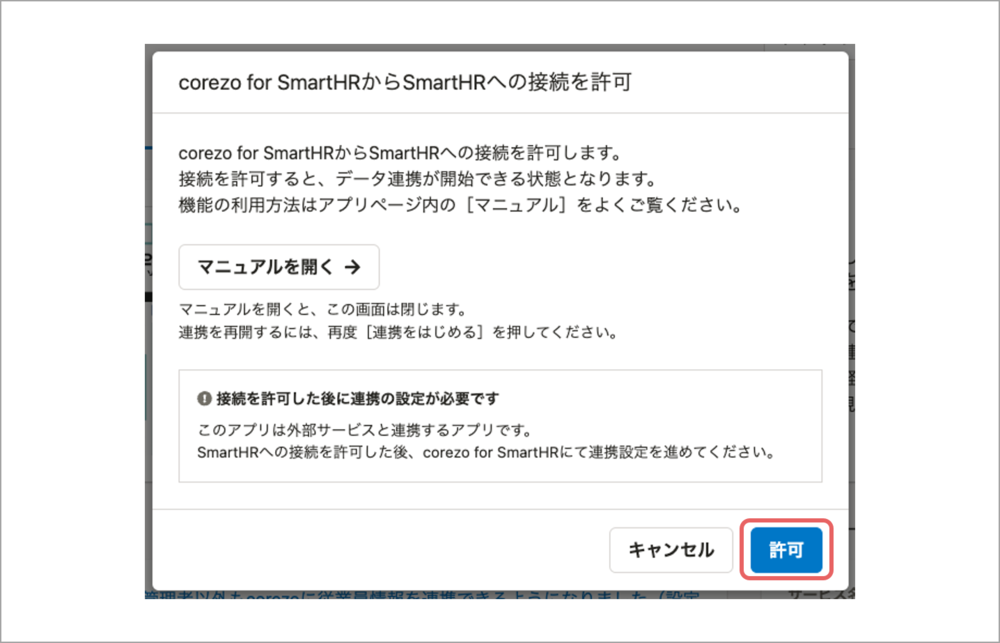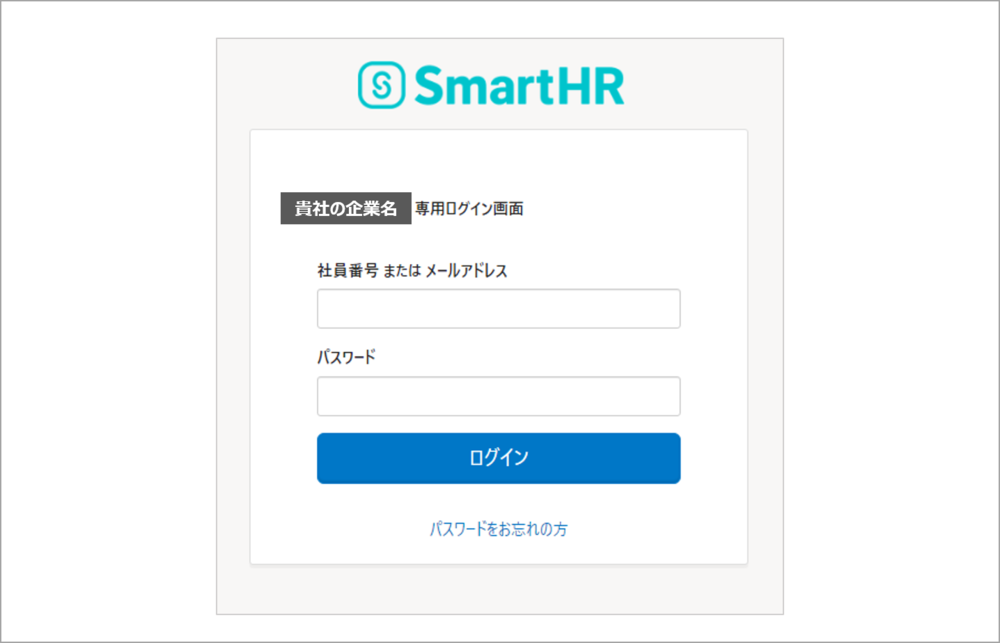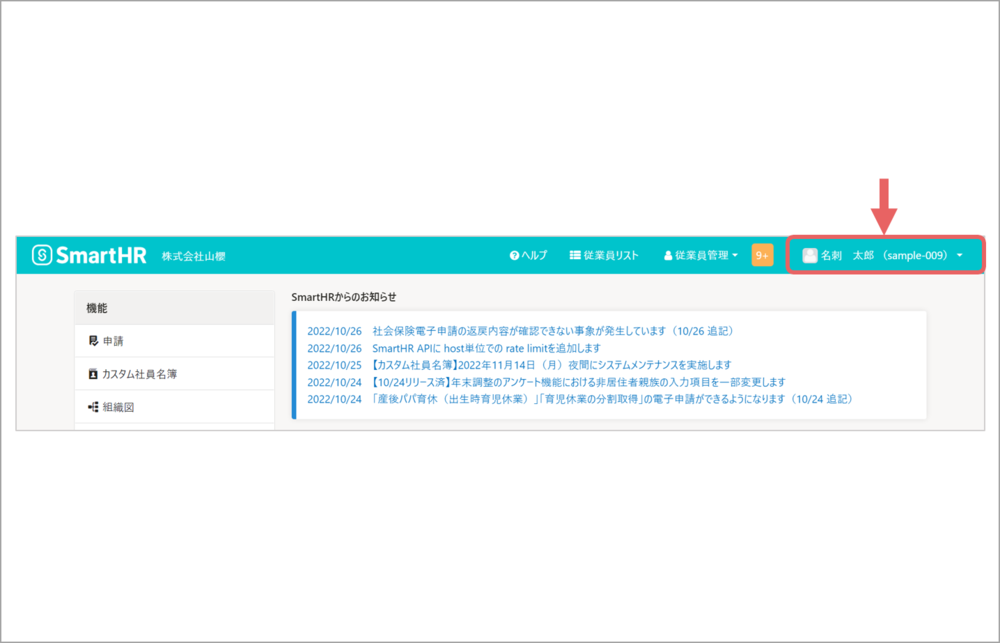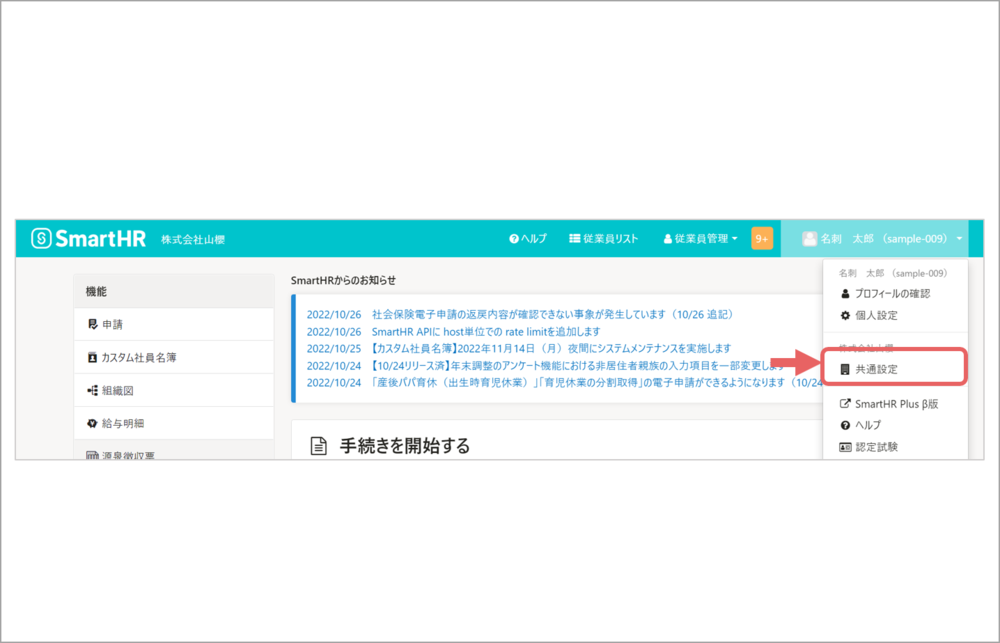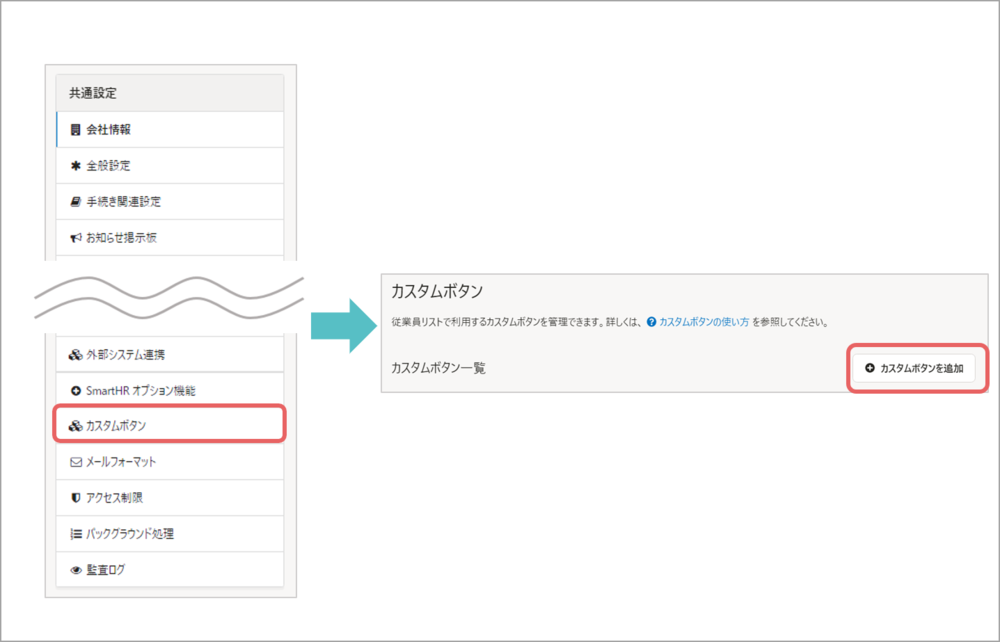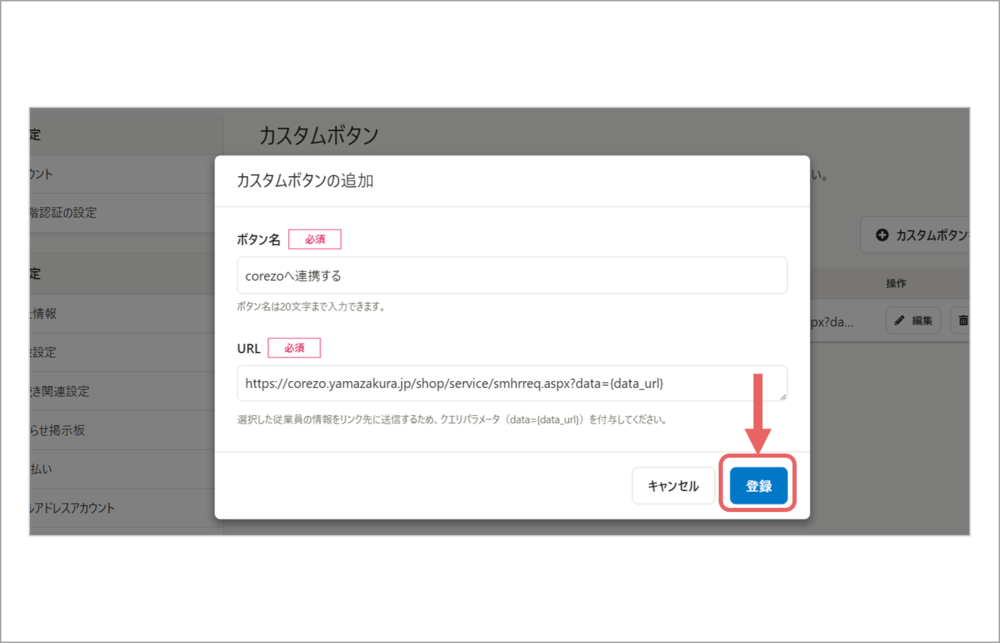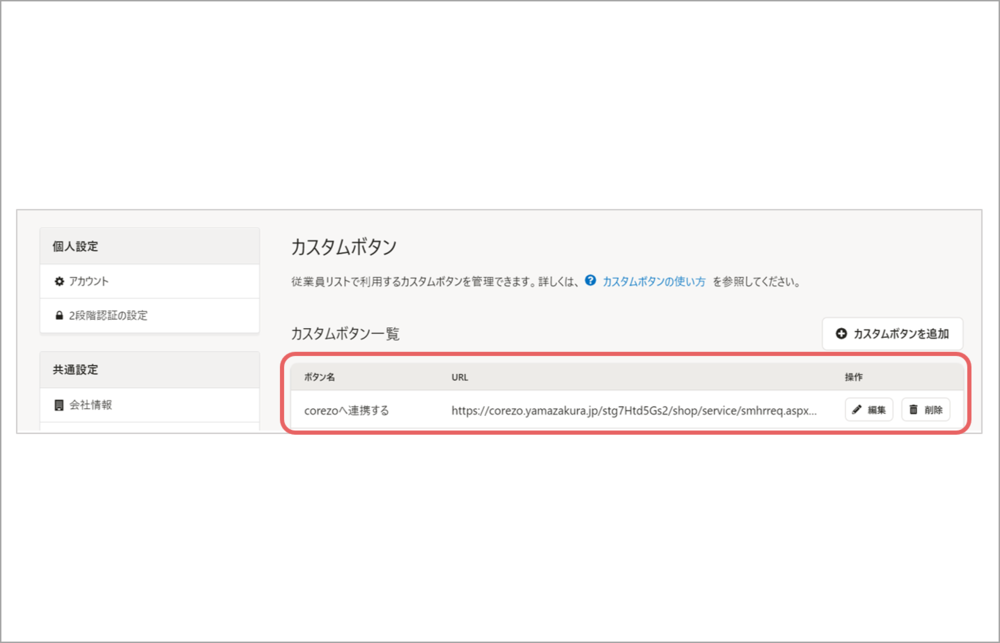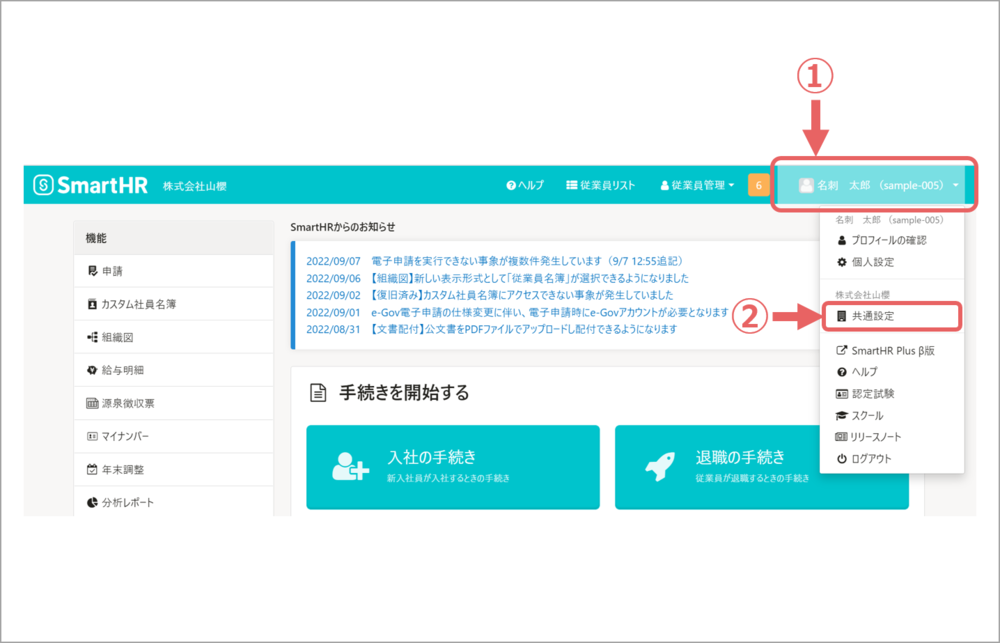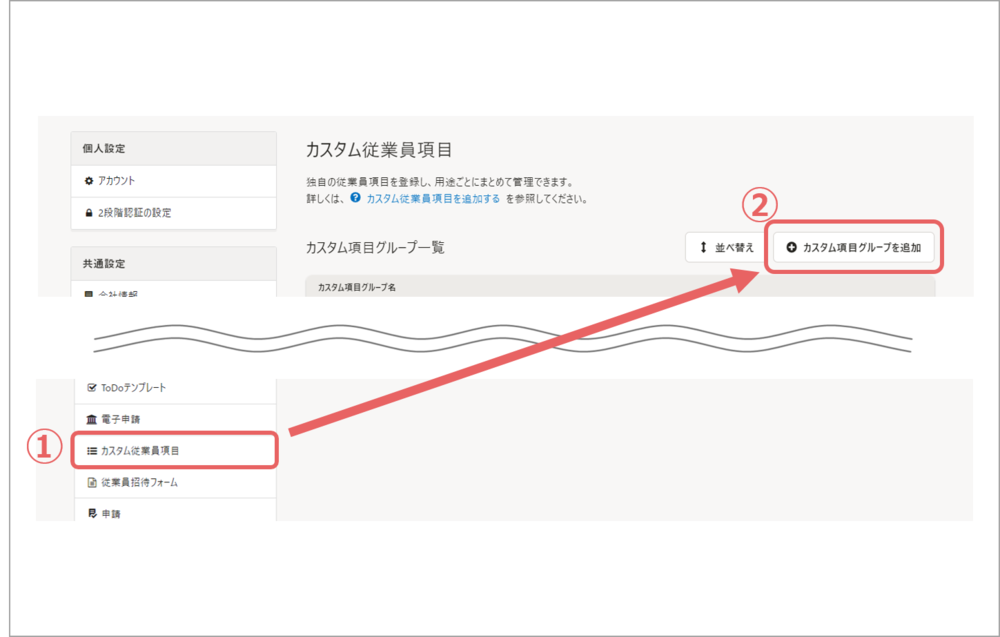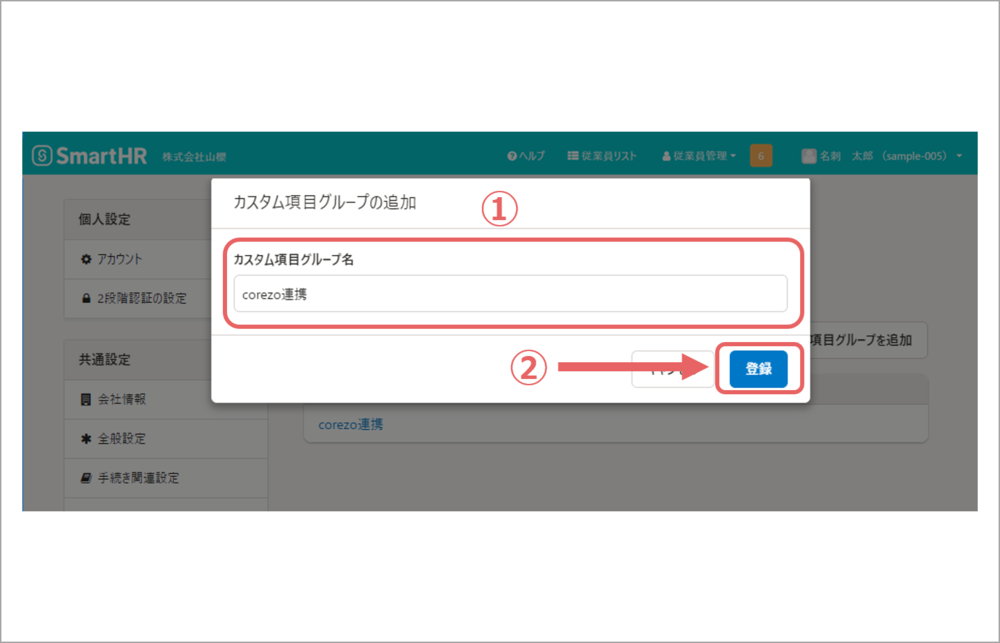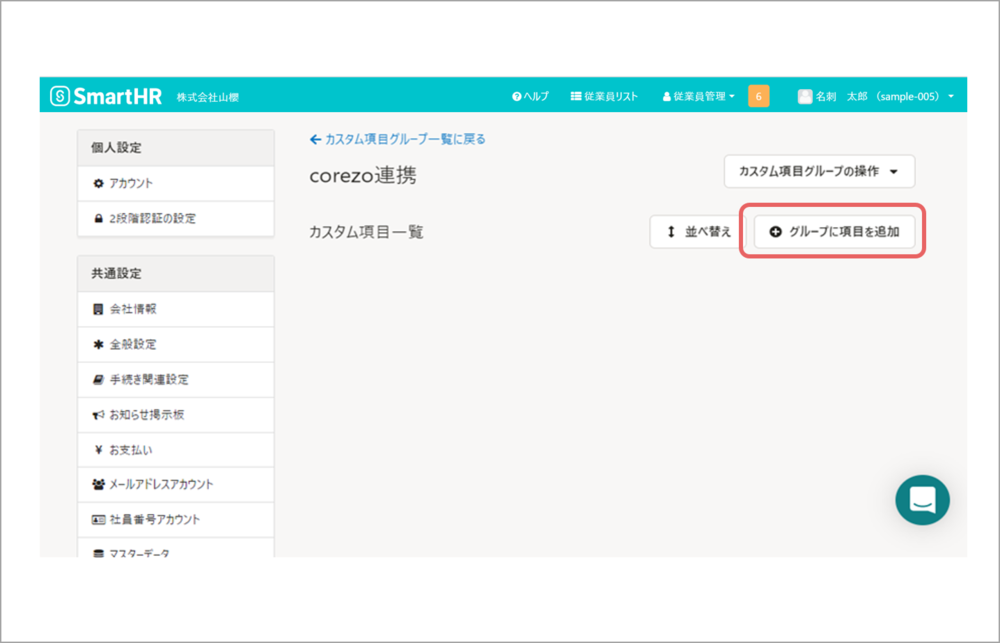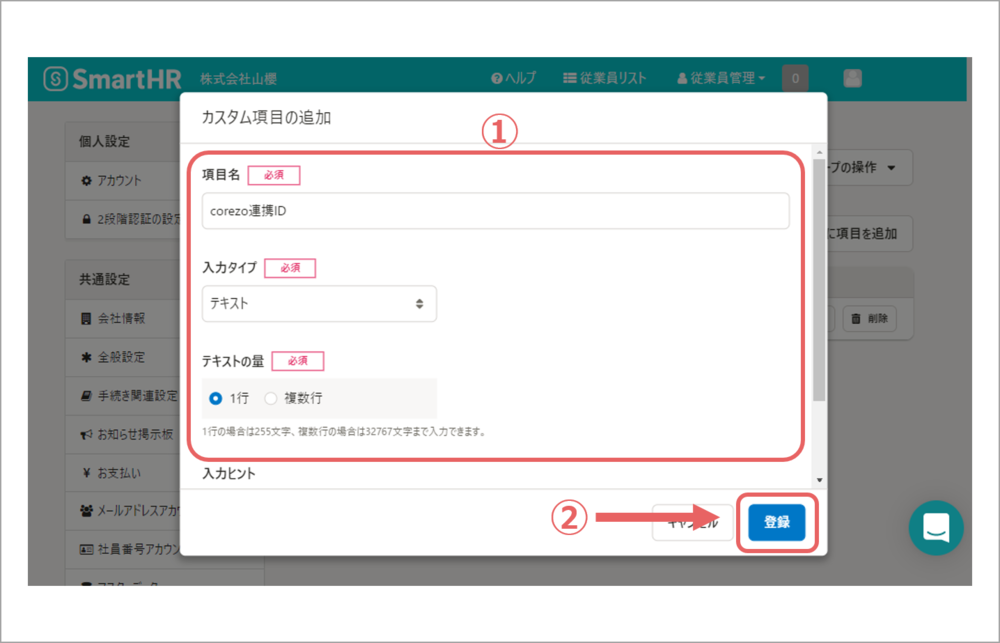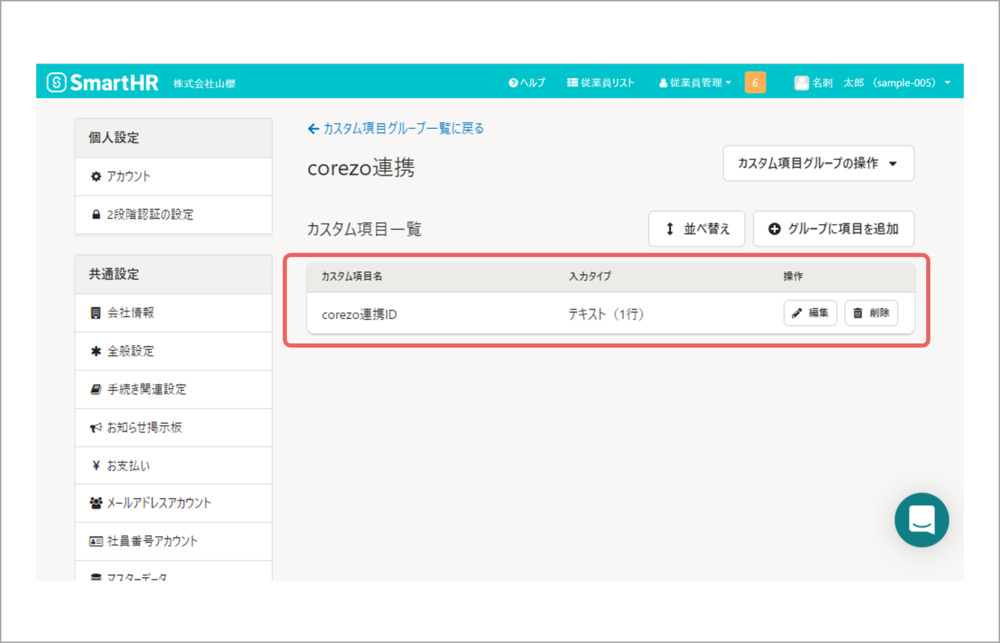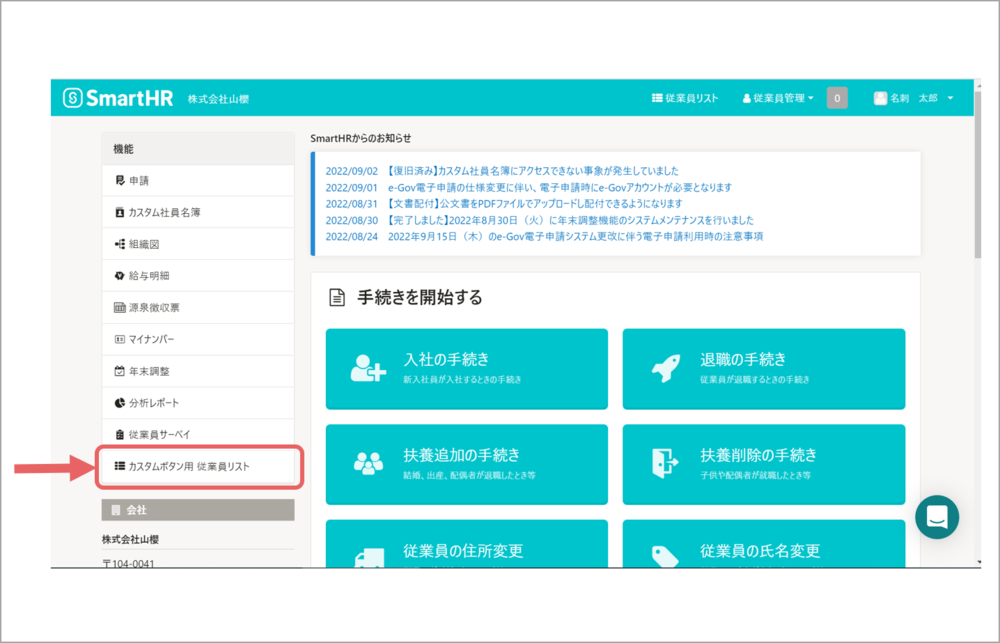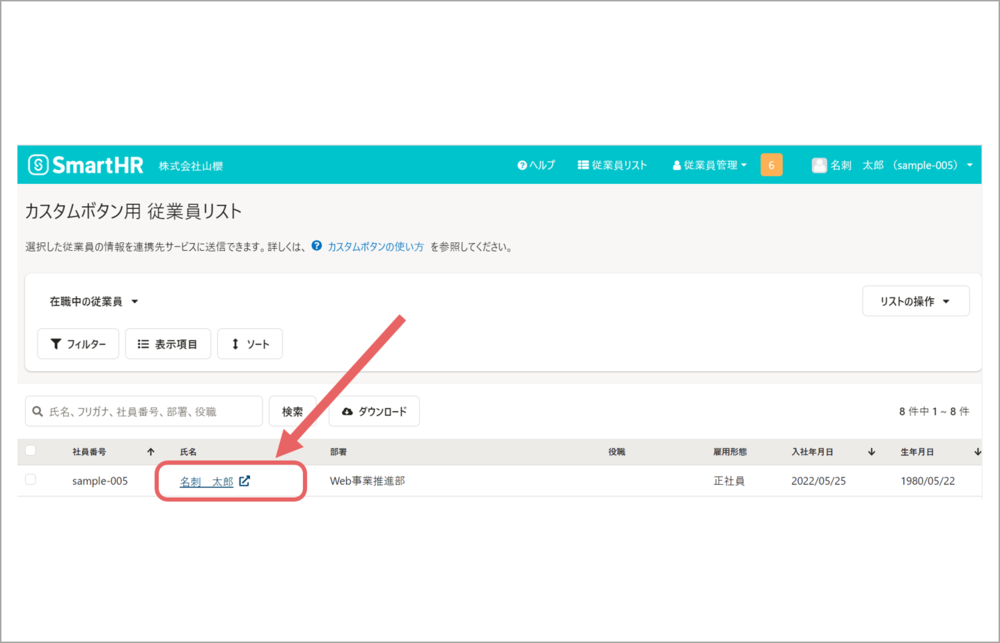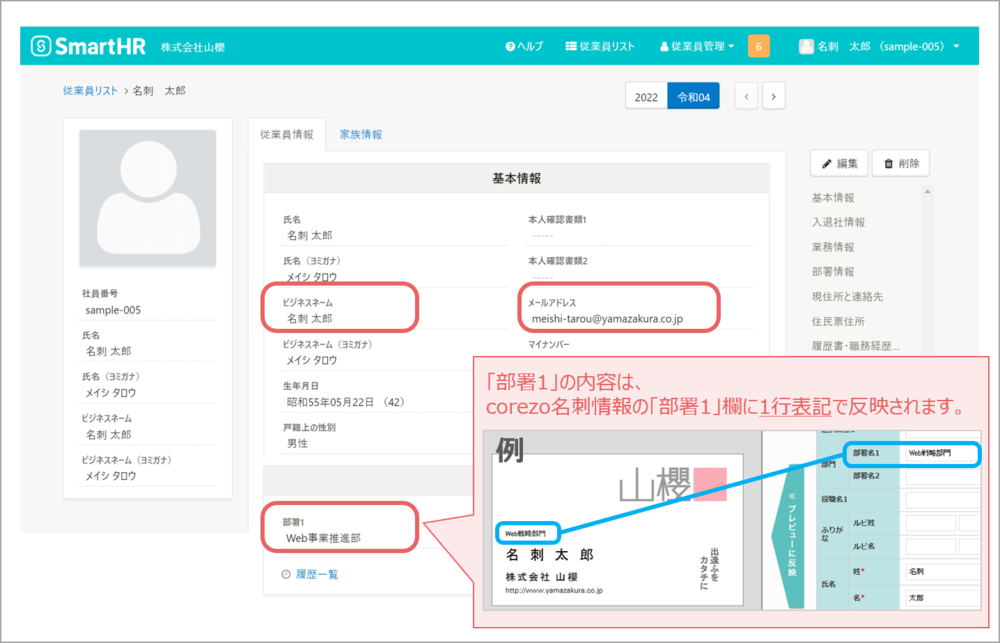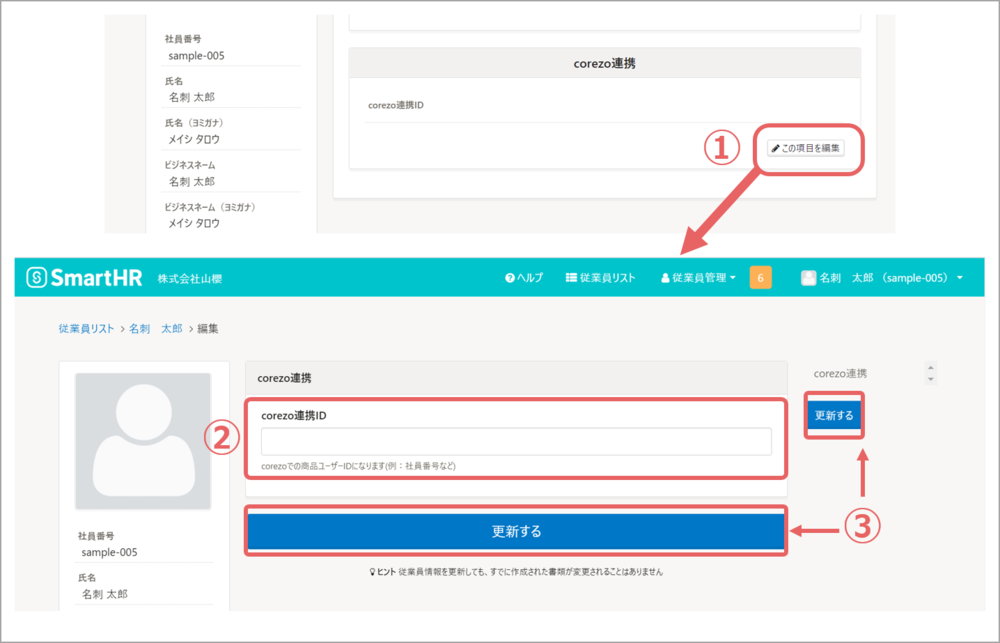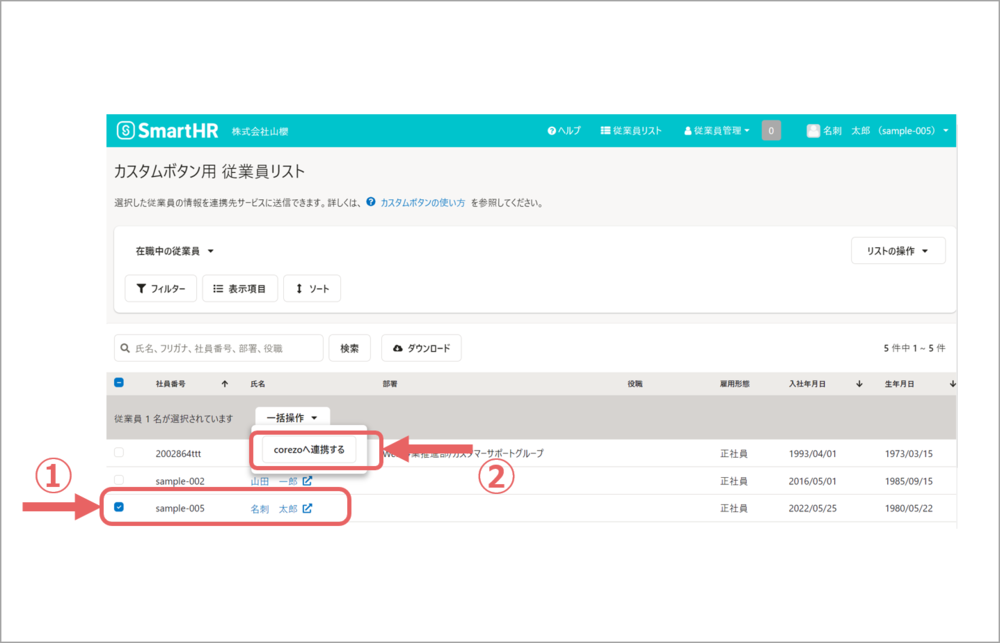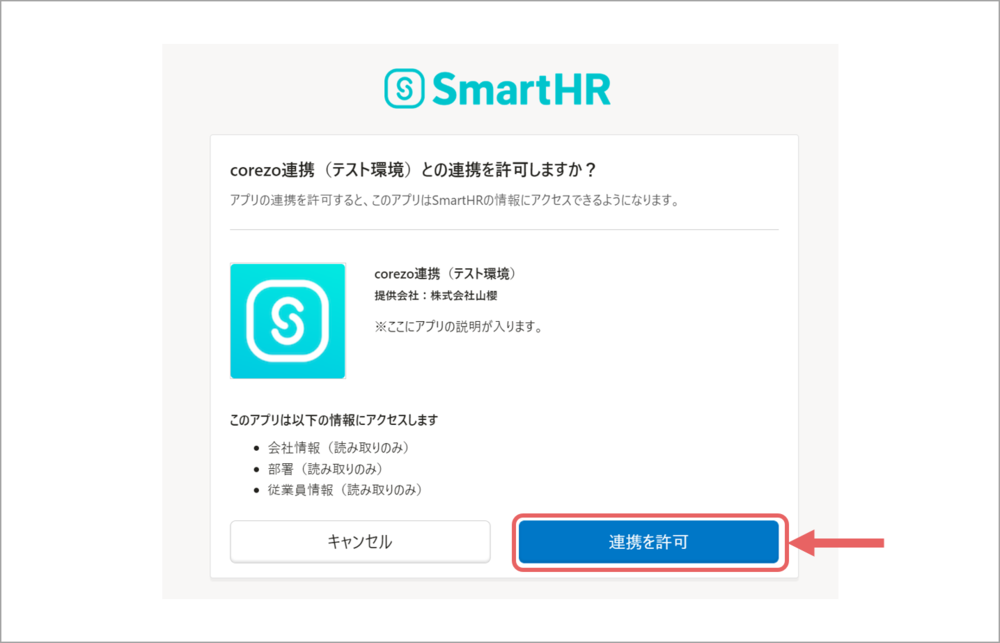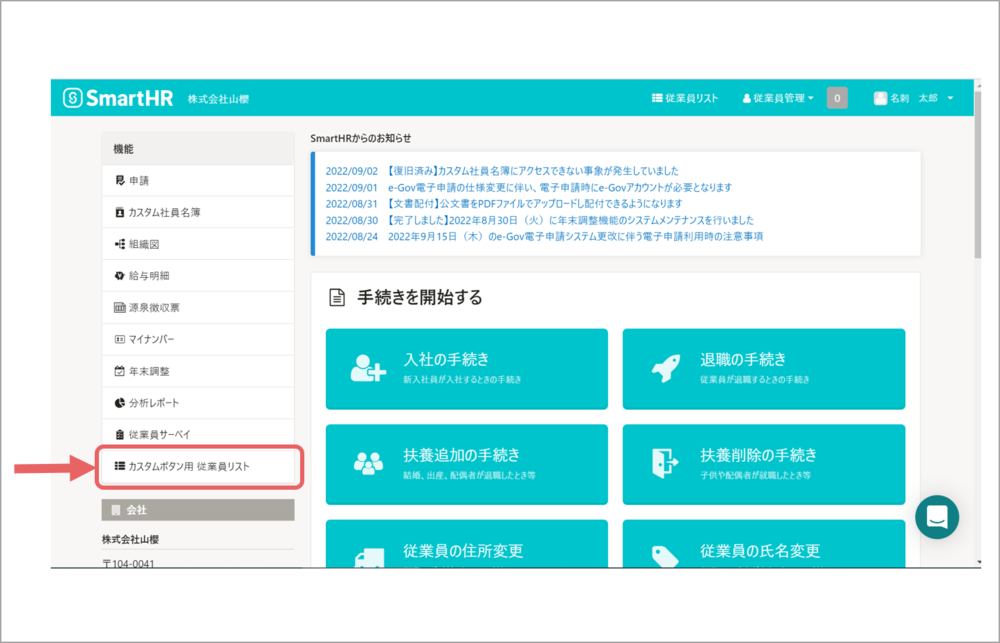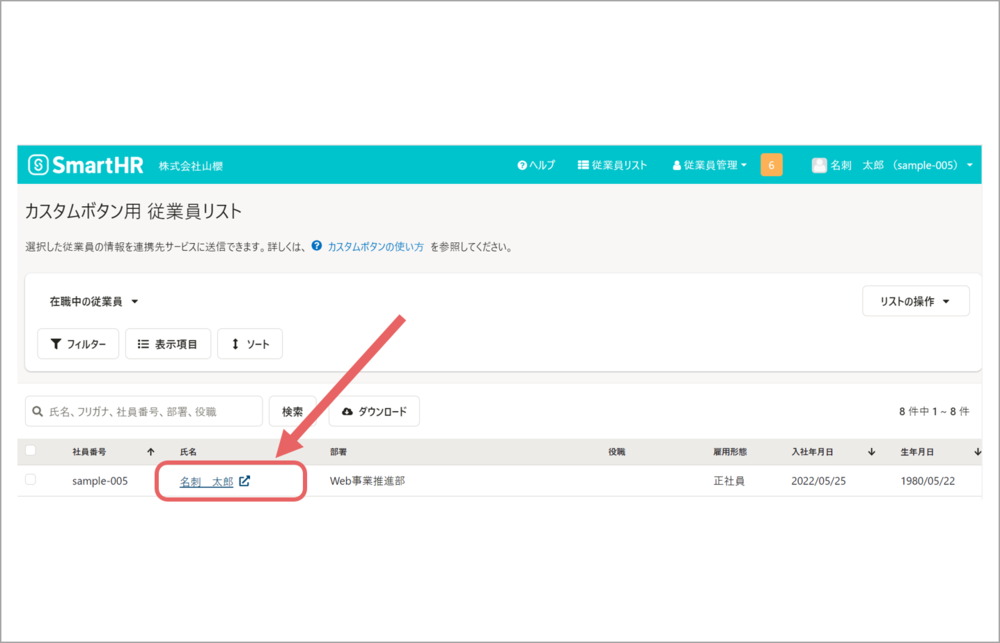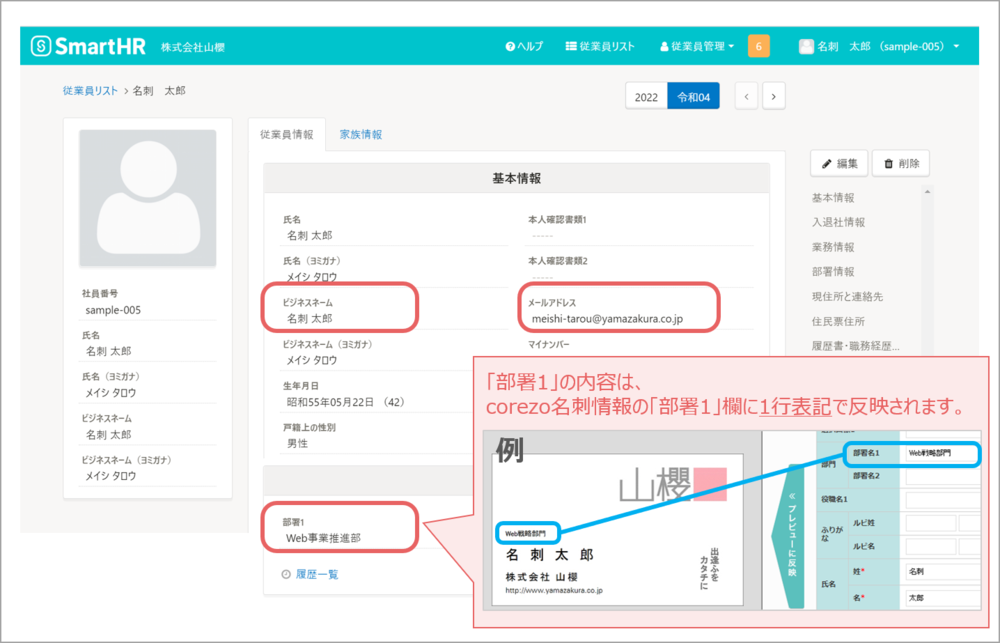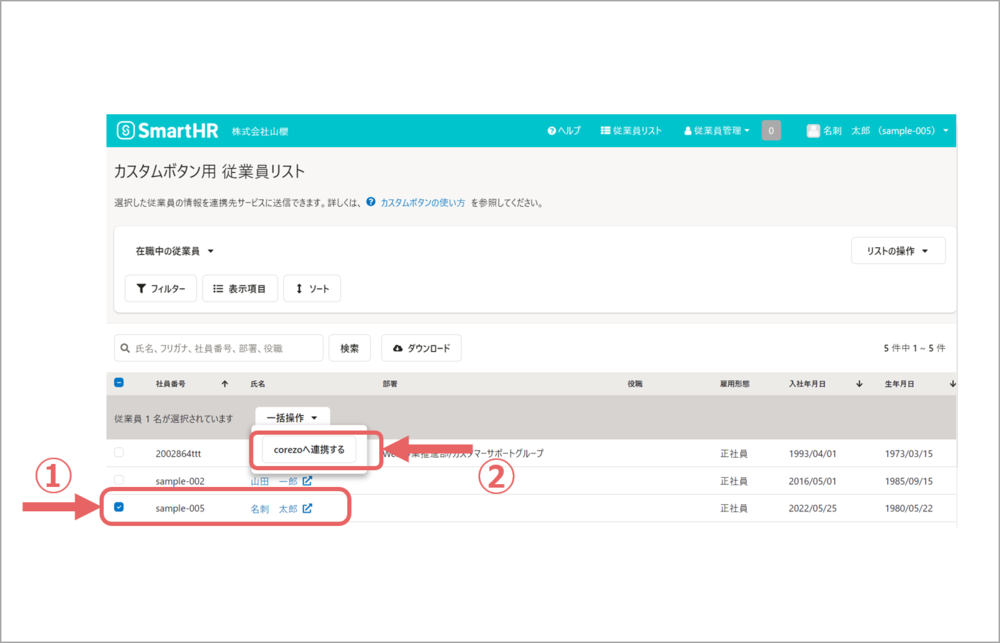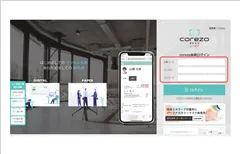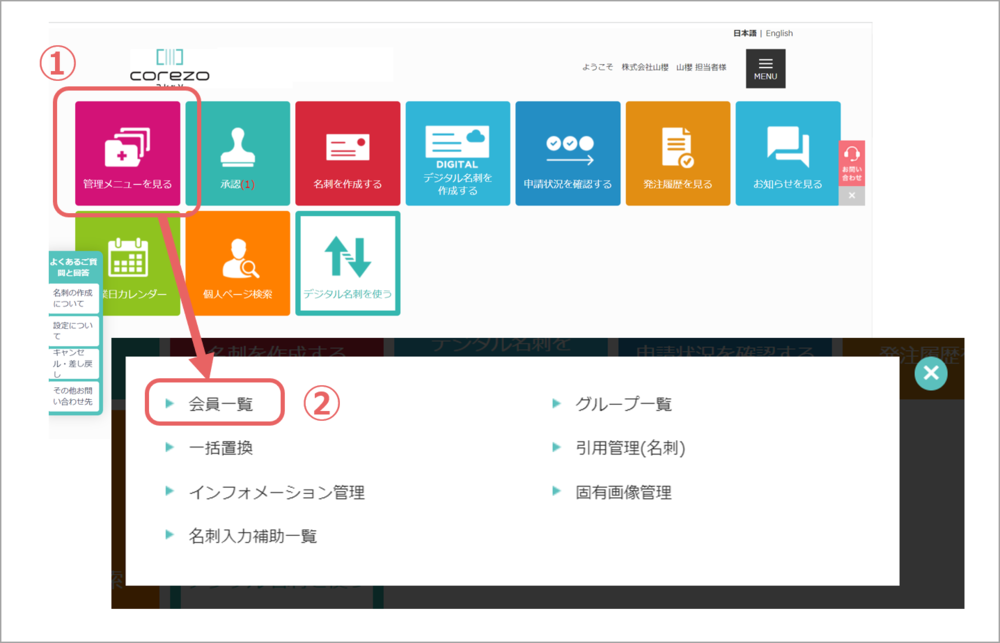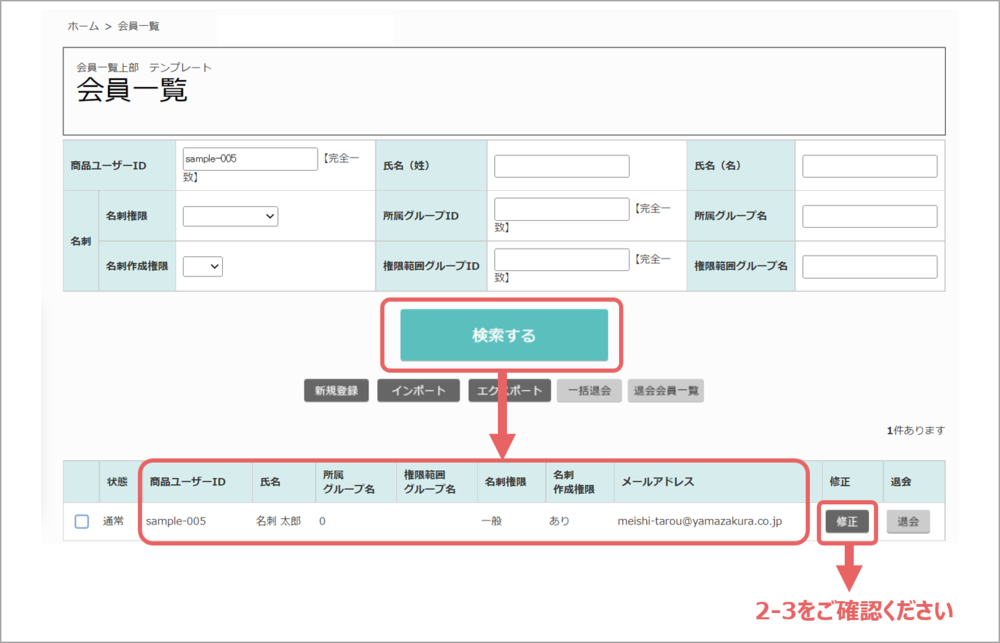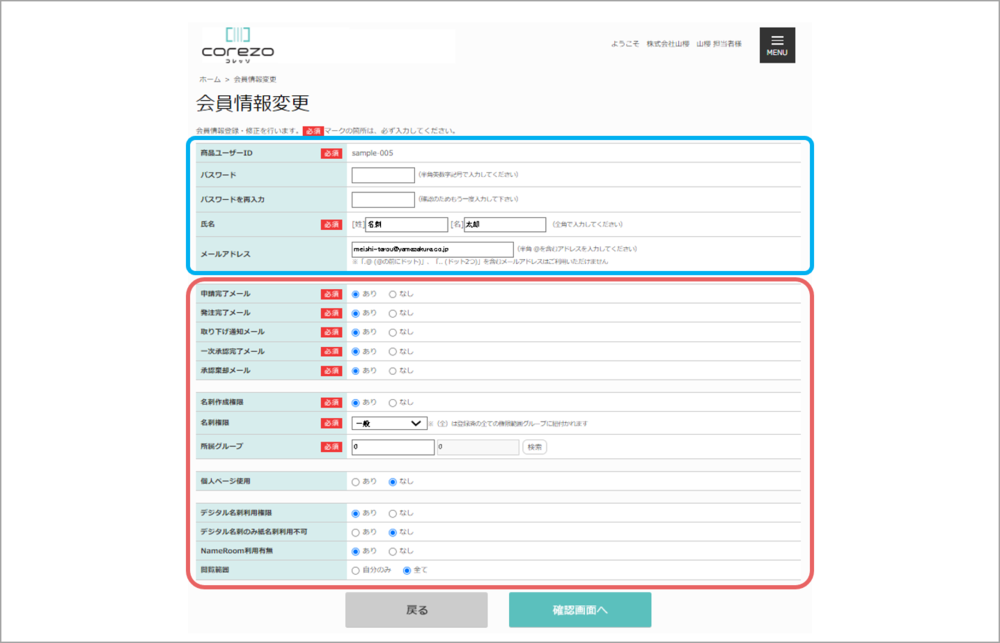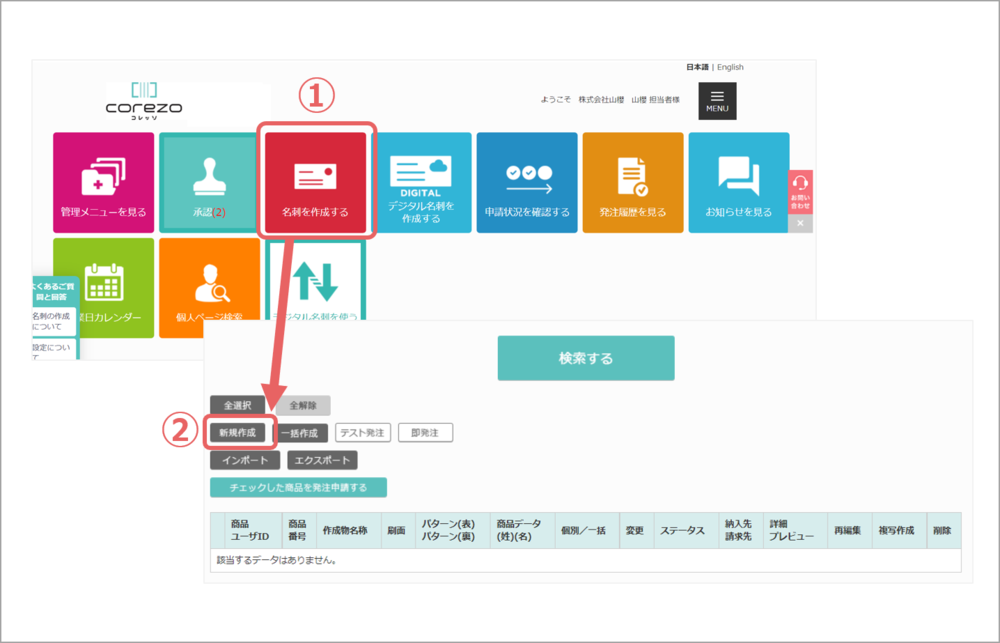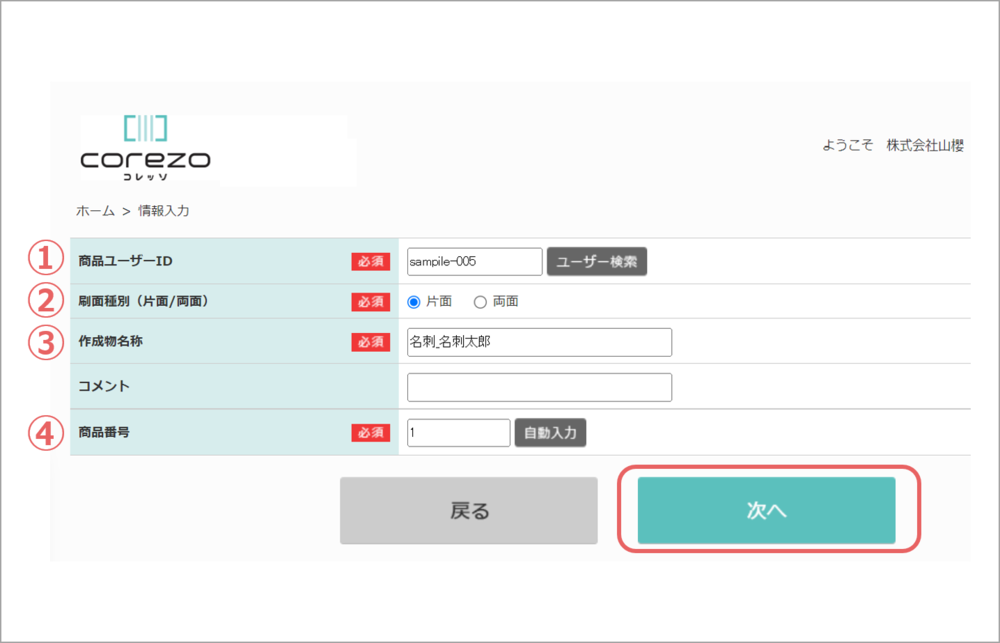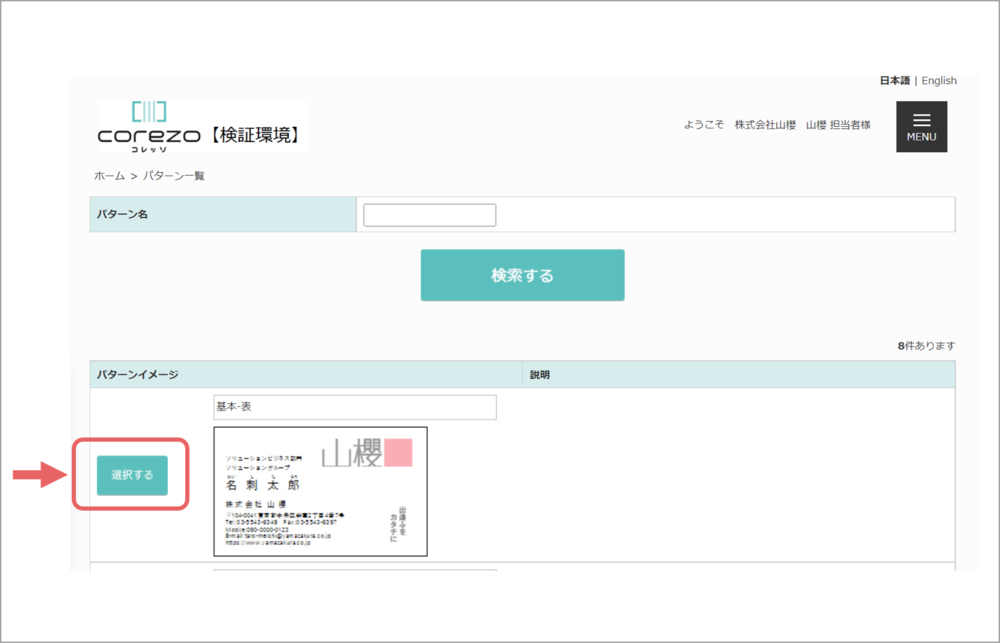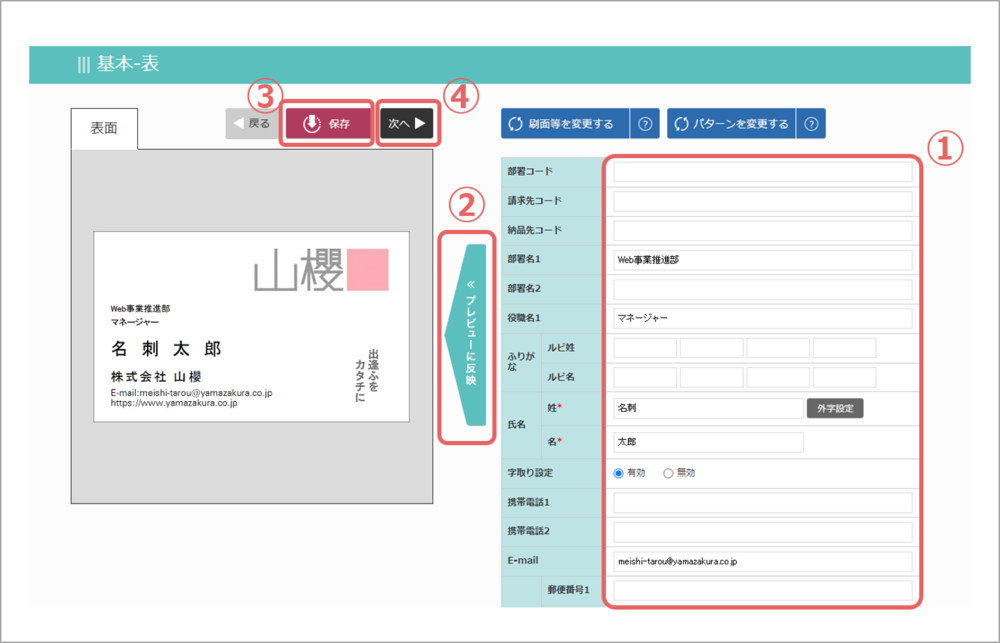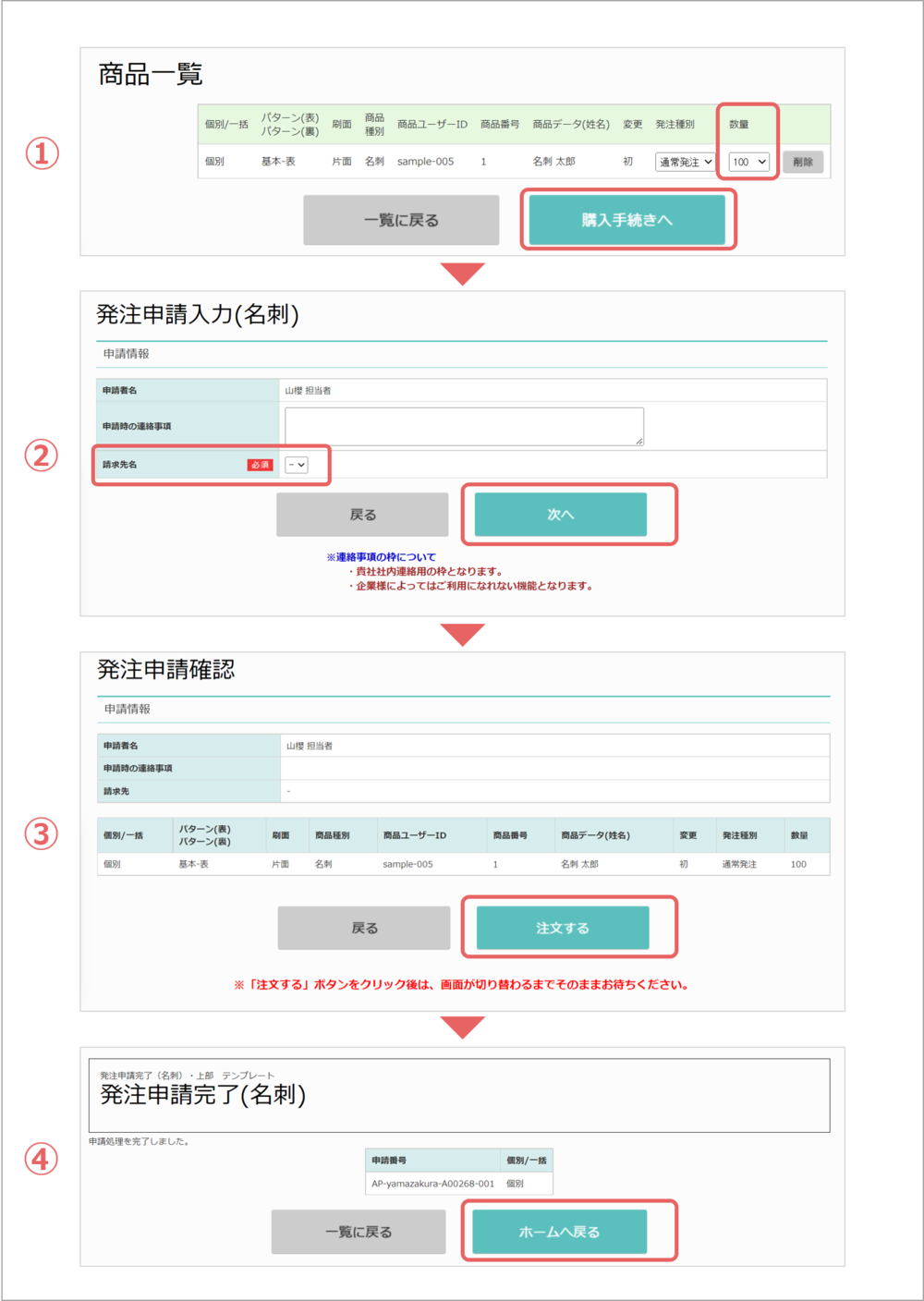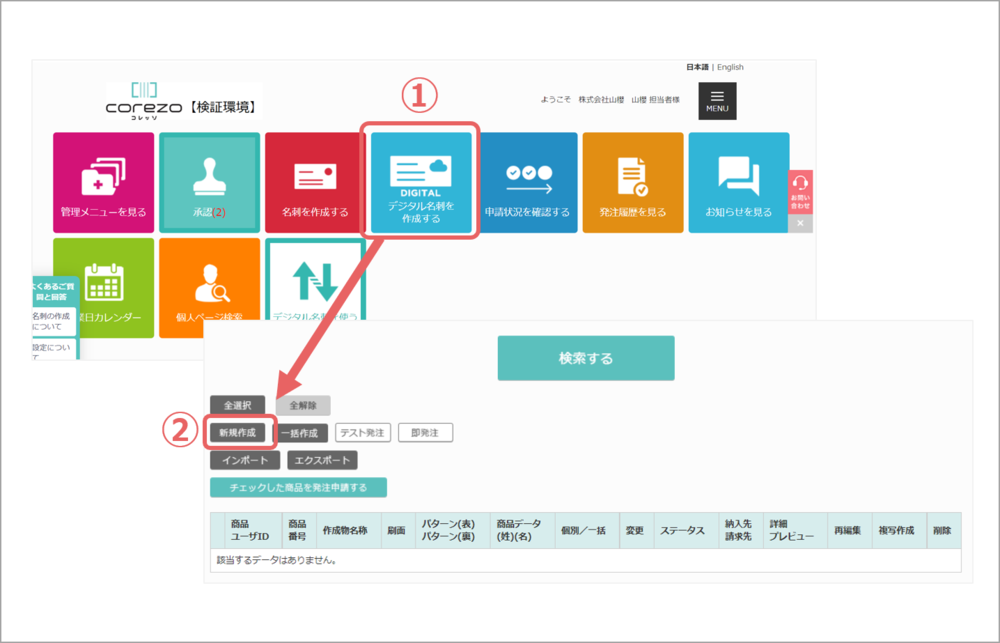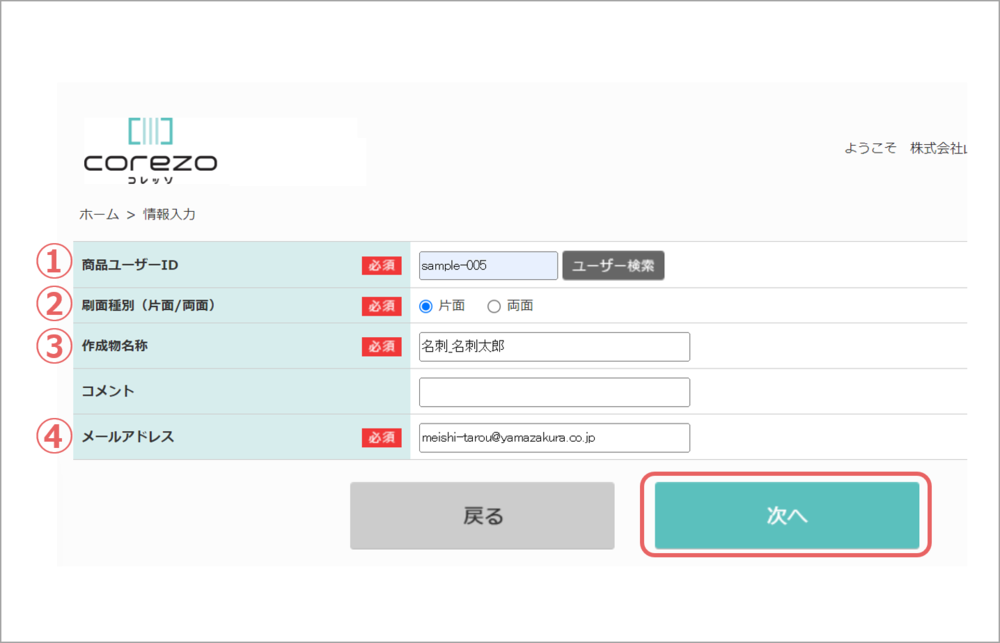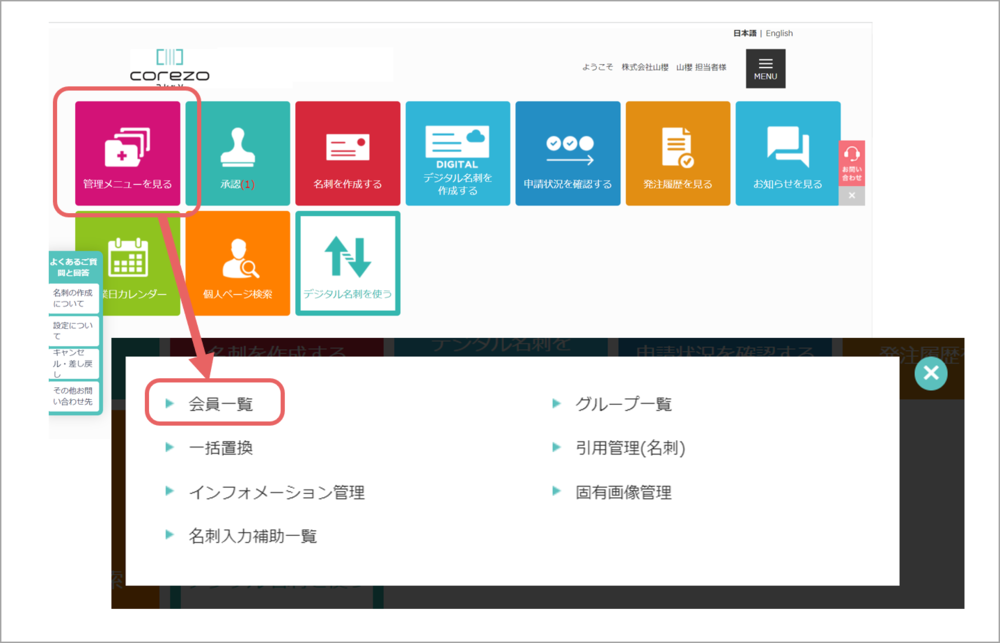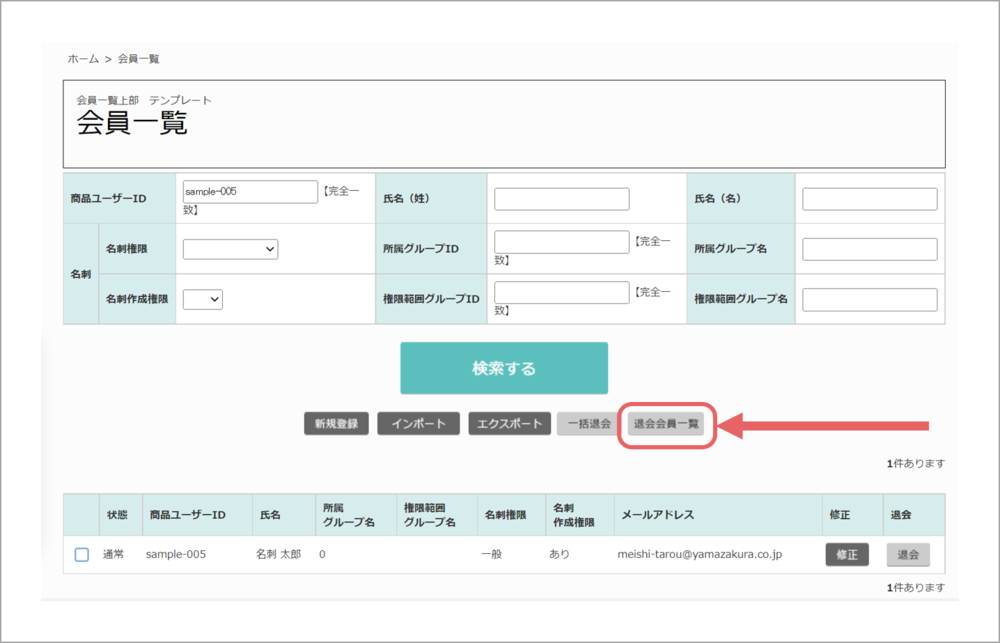SmartHR連携について
SmartHRに登録した従業員情報を連携させて、簡単に名刺を作成することができます。
※お申込み時ご記入いただいたサブドメインが変更になる際は、山櫻カスタマーサポートまでご連絡ください。ご連絡をいただかずにサブドメインが変更された場合、連携が遮断されますのでご注意ください。
【目次】
■SmartHR側での連携操作(初回のみの設定)
1.連携機能を有効化する
2.カスタムボタンを作成する
3.カスタム項目「corezo連携ID」をつくる
4.corezoへ連携する
■SmartHR側での連携操作(都度実施が必要な設定)
1.corezoへ連携する
■corezo側での操作
1.corezoにログインする
2.corezo会員情報(新規corezo導入/上書きの場合)
3.名刺を作成する(新規corezo導入の場合)
4.デジタル名刺を作成する(新規corezo導入の場合)
5.「退職済み」の従業員を連携した場合
SmartHR側での操作(初回のみの設定)
1.連携機能を有効化する
1-1
1-2
1-3
1-4
「SmartHR Plus β版」へ遷移後、画面上部の「ログイン」をクリックします。
※すでに「SmartHR Plus β版」へログイン済みの場合は、 「ログイン」と表示されている箇所に、社員番号またはメールアドレスが表示されています。そのまま 1-6 の操作に進んでください。
1-5
1-6
1-7
1-8
表示されるポップアップの「許可」をクリックします。
以上の操作にて、SmartHRとcorezoの接続が有効化され、データ連携を“開始できる状態”になります。
※接続を許可(有効化)しただけでは、データ連携は完了しておりません。
連携設定を進めていただき、データ連携の確認画面 (
4.corezoへ連携する 4-6
)にて「連携を許可」していただくと、初めてデータ連携が行なわれます。
2.カスタムボタンを作成する
2-1
SmartHRの貴社専用サイトへ、管理者権限が設定されているアカウントにてログインしてください。
※連携機能が有効化されていない場合、カスタムボタンを作成することはできません。
連携機能の有効化については
「1.連携機能を有効化する」
をご参照ください。
2-2
2-3
2-4
画面左側に表示される「共通設定」項目を下へスクロールし、「カスタムボタン」をクリックします。
ページの再読み込み後、画面右上に“カスタムボタン”が表示されましたら、続けて「カスタムボタンを追加」をクリックします。
2-5
カスタムボタンに設定する「ボタン名」と「URL」を下記のとおり入力後、「登録」をクリックします。
【ボタン名】
SmartHRのサイト上で表示されるカスタムボタンの名前です。任意の名前を入力してください。
※登録後に変更することも可能です。
※図では、例として「corezoへ連携する」というボタン名にしております。
【URL】
連携先のURLを入力します。下記の四角枠内のURLをコピー&ペーストで入力してください。
※意図せずスペースや改行が入ってしまう場合もございますので、操作を行われる際はご注意ください。
2-6
登録したカスタムボタンが「カスタムボタン一覧」に表示されましたら、カスタムボタンの作成は完了です。
※ボタン名・URLは、「編集」ボタンからいつでも編集することができます。
カスタムボタン機能の詳細につきましては、SmartHRサイト内のヘルプページをご参考にしてください。
⇒ カスタムボタンの使い方|SmartHR
3.カスタム項目「corezo連携ID」をつくる
3-1
3-2
3-3
3-4
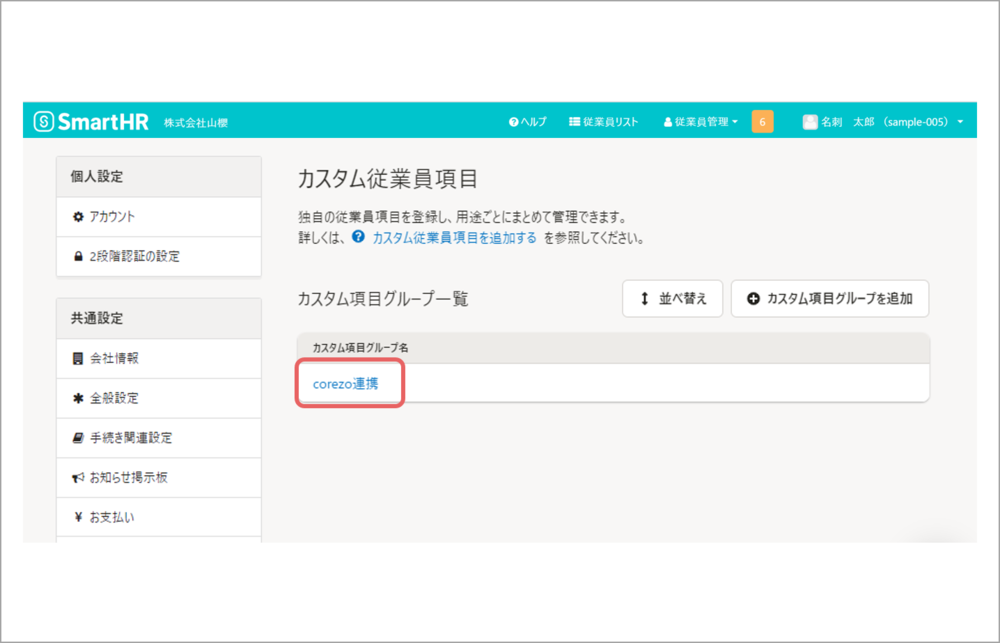
登録したグループ「corezo連携」をクリックします。
3-5
3-6
3-7
4.corezoへ連携する
4-1
4-2
4-3
4-4
①corezo連携の「この項目を編集」をクリックします。
②「corezo連携ID」を入力します。
※「corezoユーザーID」(ログインID)に連携します。 例:社員番号
※連携IDが20文字を超える場合は20文字までがパスワードととなります。
※パスワードの連携は初回のみとなります。
③「更新する」をクリックします。
4-5
4-6
SmartHR側での操作(都度実施が必要な設定)
1.corezoへ連携する
1-1
1-2
1-3
1-4
corezo側での操作
1.corezoにログインする
下記URLよりcorezoにログインします。
https://corezo.yamazakura.jp/shop/
【企業コード】
別途、企業様毎に設定されている情報です。
【ユーザーID】
corezo連携IDに入力した情報です。
※管理権限でログインする場合は山櫻より別途IDを付与いたします。
【パスワード】
corezo連携IDに入力した情報です。
※連携IDが20文字を超えている場合は20文字までを入力してください。
※パスワードの連携は初回のみとなります。
※初期パスワードはログイン後に変更ください。
2.corezo会員情報(新規corezo導入/上書きの場合)
2-1
2-2
「検索する」ボタンをクリックし、corezo会員一覧に登録されていることを確認します。
※修正が必要な場合は「修正」ボタンをクリックし、2-3をご確認のうえ修正作業を行ってください。
corezo会員情報へ連携する項目
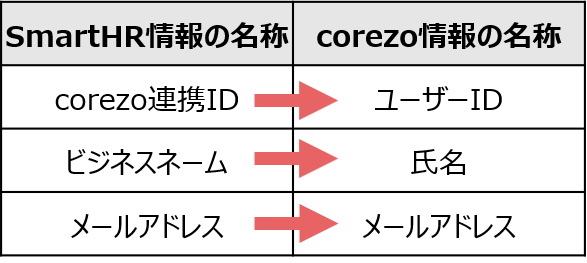
※上書きの場合、連携項目以外は上書きされません。
2-3
右図の青枠(商品ユーザーID~メールアドレス)はSmartHR側の情報が反映されます。
右図の赤枠(申請後の完了メール設定や作成権限など)はデフォルトで設定されます。
※デジタル名刺情報も連携されます。
※変更をした場合でも連携項目以外は上書きされません。
3.名刺を作成する(新規corezo導入の場合)
3-1
3-2
①~④の必須項目を入力し、「次へ」をクリックします。
①「商品ユーザーID(ユーザーID)」を入力します。
※SmartHR側のcorezo連携IDと同じです。
②片面名刺/両面名刺を選択します。
③作成物名称を入力します。
⇒ 名刺_お名前
④商品番号:自動入力をクリックすると反映します。
3-3
3-4
連携する項目が反映されているかを確認します。
① 追加すべき情報がある場合は必要項目を入力します。
② 「プレビューに反映」をクリックします。
③ 「保存」をクリックします。
④ 「次へ」をクリックします。
※corezo名刺情報へ連携する項目
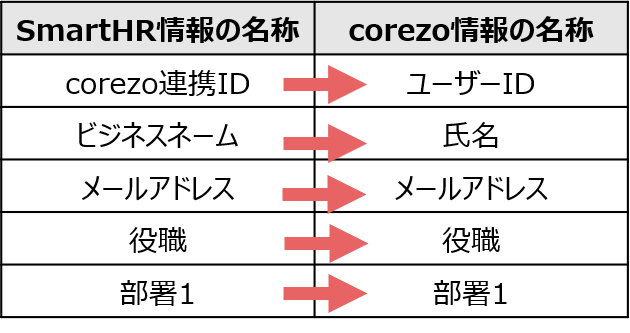
3-5
下記①~④の手順を進めると発注完了となります。
① 名刺を作成する数量を決めます。
② ご請求先が複数登録されている場合は請求先名を選択します。
③ 内容を確認し「注文する」をクリックします。
④ 名刺作成の申請が完了しました。
4.デジタル名刺を作成する(新規corezo導入の場合)
4-1
4-2
①~④の必須項目を入力し、「次へ」をクリックします。
①「商品ユーザーID(ユーザーID)」を入力します。
※SmartHR側のcorezo連携IDと同じです。
②片面名刺/両面名刺を選択します。
③作成物名称を入力します。
⇒ 名刺_お名前
④メールアドレスを入力します。
その後の手続きは
名刺を作成する 3-3~
と同じです。
5.「退職済み」の従業員を連携した場合
在籍状況が「退職済み」の従業員をcorezoへ連携した場合、corezoでは「退会会員」として自動で反映されます。
そのため、corezo側で改めて会員情報を変更する必要はございません。
※corezoの「退会会員」確認手順
会員情報の状態(ステータス)が「退会会員」になると、
名刺の編集や発注申請はできなくなり、会員情報は「退会会員一覧」でのみ確認できる仕様となります。
※会員情報のデータ自体は残っている状態です。
データを完全に削除する場合は、「退会会員一覧」から、
会員情報欄に表示されている「削除」をクリックし、画面の案内に従って操作を完了してください。